SharePoint Online cheat sheet
- 05 March, 2018 22:00
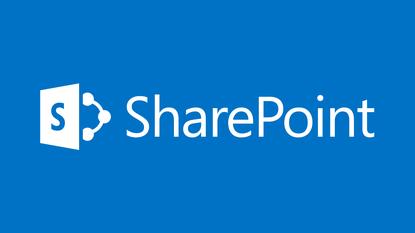
If you have never heard of SharePoint, you have probably been living under a rock. Microsoft’s enterprise collaboration platform is embedded in almost all medium and large organizations in some fashion or form, and SharePoint Online is part of the Office 365 subscription service, meaning that hundreds of thousands of users have access to the software. As part of the Office 365 subscription, you automatically get the latest version of the software.
But SharePoint is as complex as ever, and if you’ve used earlier versions of SharePoint, you’ll find that in the 2016 and Office 365 “next wave” releases, Microsoft has definitely moved the cheese. The interface is different than it was in earlier versions of SharePoint, and some ways you interact with the software have changed. Or perhaps you are new to SharePoint, or are interested in teasing out the power of SharePoint Online as you work with your team.
That’s what this cheat sheet is for. Inside, you’ll learn all of the basics of navigating and using a SharePoint site, and where to go to hit some of the customization options as well.
Note: You could be using one of several different editions of SharePoint. This article is about the Office 365 version of SharePoint, known as SharePoint Online — the one for which you or your company pays a subscription fee and that is run within Microsoft data centers and not by your own IT staff. There is also an on-premises version of SharePoint, currently SharePoint 2016, that runs within your company and isn’t licensed by subscription. (See our cheat sheets for the on-premises versions of SharePoint 2013 and SharePoint 2010.)
If you are just starting out...
When you first log on to a new SharePoint site, you’ll see a screen that looks like this:
 Jonathan Hassell / IDG
Jonathan Hassell / IDGNew features on that screen include the following:
- The Frequent section shows you a feed of items that you've worked on recently and items that people who are on your team or with whom you frequently interact are working on.
- For easy access, you can click the star icon in the top right corner of any site to follow the site and have it appear in the Following section when you log into SharePoint.
- The Featured Links section is where your administrators can pop out important links to areas of the site you might need — things such as HR site links, vacation requests, your organization's social network, and more. Think of it as a quick-launch bar, but one that is curated by your IT department. If you have administrator rights to a site, which is generally the case if you created a site yourself, you’ll also have an Edit link you can use to populate this list.
- You can create a new site — just click the + icon on the top menu. (Yes, you can have multiple sites within your main SharePoint site. More on that a bit later in the story.)
Once you click into a site, you’ll see the following screen. On this screen, at least, SharePoint Online looks a lot like SharePoint 2013. Take a look:
 Jonathan Hassell / IDG
Jonathan Hassell / IDGSome things to note here:
The credentials area. This menu, accessed when you click on your display name in the top-right corner of the web page, is where you can sign into or out of a site, and where you can change any user-modifiable sections of the web page (known as web parts, or little bits of code that are sometimes installed on SharePoint pages to do specific functions).
The Ribbon. SharePoint Online includes the Ribbon, a panel at the top of the window where almost all of the functions possible on a given page are grouped and displayed. Like the Ribbon found in other Office apps like Word, the Ribbon in SharePoint Online is divided into tabs, each of which includes a set of related commands. It’s shown collapsed in the screenshot above, but just click on the words in the tab menu — Browse or Page in this example — to expand it. Here’s what you’ll see:
 Jonathan Hassell / IDG
Jonathan Hassell / IDGMost SharePoint pages have the Browse tab on by default, which gives you a breadcrumb-style hierarchy helping you to navigate among pages on the site and see how you arrived at the current page. If you’re in a document library, the Library Tools Ribbon tab will appear; if you’re in different types of lists, the tools will differ in the Ribbon.
Under the Ribbon on the right, you will find the Search box, where you can type any sort of search query in, click the magnifying glass icon to the right, and then take advantage of the indexing engine on the site to get comprehensive results from any file that includes your search term.
The Quick Launch bar, running along the left side of your SharePoint web page, helps you jump among the various parts of your site, including to different lists, libraries, discussion areas, picture collections, the site Recycle Bin (which works exactly like the Windows recycle bin except it holds items from the SharePoint site only), and a full tree-like view of all the places on your site.
Types of SharePoint Online site content
The whole point of SharePoint is to be a place where things can be shared. Everything from documents to calendars to lists to pictures to discussion boards and more — all of it can be a part of a SharePoint site, and any user within your organization’s network (and in some cases, even users outside of your network, such as partners or vendors) can access those pieces and collaborate with you.
SharePoint Online has a defined list of content types that you can create on a given site. SharePoint calls these apps, and you can add these by clicking the third button from the left on the big panel in the middle of your site — it says “Add lists, libraries, and other apps.” They include:
A page. A page is exactly what it sounds like — a page that is edited within the browser using the editor functionality in SharePoint. These pages primarily contain text, but you can embed images, links, lists, and other apps within them.
A document library. You can create a document library that lets you upload Word files and other files to share. These document libraries offer the ability to check files out to make sure that only one person edits them at any given time, to keep versions on file so that you can see the revision history and activity of a given document, and to create folders to structure documents logically within the library.
Other kinds of libraries. There are form libraries, which store XML forms that your business can use to route information through Microsoft InfoPath; picture libraries, which just store image files; and wiki page libraries, which basically create a quick way to edit text and have it remain on the web as well as link that text to other pages — a poor man’s shareable text editor, you might say.
A list. Lists are collections of like items. You can choose from a list of links, announcements, a calendar, a list of contacts, a suggested site of links, a custom list in both list form and an editable datasheet form, a discussion board, an issue tracking list, a list of links, a list of project tasks (with a Gantt-like chart), a survey, a task list, or an imported spreadsheet.
A site itself. Sites are basically collections of content, so you can create sites underneath your main SharePoint site (kind of like large folders on your file system) to collect related materials that deserve their own focus. Meetings, blogs, documents, and teams might have their own sites. If the hierarchy is confusing, think of it like this: a site is a file drawer in a file cabinet, and the pages, libraries, lists and other types of content are the individual folders within that file drawer. The screenshot below shows the various contents of a SharePoint site:
 Jonathan Hassell / IDG
Jonathan Hassell / IDGSharing and managing documents
The most common use for SharePoint is as a document repository. You and other team members and colleagues can put documents and files all in one specific place, accessible to everyone, and then avoid the all-too-familiar email blasts with Word documents attached. (I would wager that if you never saw another “please disregard the previous message; I’ve attached the correct newest version of the file here” message pass through your inbox, it wouldn’t be too soon.)
You can then simply email hyperlinks to documents on the SharePoint site when collaboration needs to happen, and as users modify and update files, the latest version — as well as previous versions, if you wish — is stored in a single place, along with the history of who revised what, when.
Creating a document library
To get started sharing documents and files, you will probably need to create your own document library. This is fairly straightforward.
- Open SharePoint in your web browser.
- From the Site Settings menu (this is the cog wheel icon at the top right of your window), click Add an app.
 Jonathan Hassell / IDG
Jonathan Hassell / IDG- On the Site Contents > Your Apps screen, click Document Library under either the Noteworthy section or the Apps You Can Add section. They both point to the same place.
 Jonathan Hassell / IDG
Jonathan Hassell / IDG- The Adding Document Library pop-up appears, where you can give a name to the library and click Create.
 Jonathan Hassell / IDG
Jonathan Hassell / IDGIf you want, you can customize the library a little bit at the same time you are creating it by clicking the Advanced Options link, which brings up the Site Contents > New screen.
 Jonathan Hassell / IDG
Jonathan Hassell / IDGHere you can:
- Enter a friendly name and a useful description for your new library.
- Choose whether or not a version of the file is created each time someone edits a file in this library. When in doubt, choose yes — you would be amazed at how often this versioning history comes in handy.
- Select a type of template that will become the default template for the library if someone chooses the New File option on the Ribbon. This is not an important choice, as a document library can hold just about any type of file.
Click Create to close out and be taken directly to your new library.
Uploading and interacting with documents
Once you’re in the document library, you’ll see a main menu running horizontally across the top of the page where you can create or upload files, kick off the synchronization process with OneDrive for Business, or take other actions. For example, you can very easily add new content to the library by clicking the “+ New” link to create new content, such as a Word or Excel file, directly in the system, or click the Upload button to put an existing document into the system.
 Jonathan Hassell / IDG
Jonathan Hassell / IDGThe main menu will change based on when you select a folder or file individually as opposed to just looking at a list of items, and it will reflect all of the actions you can take with a folder or file — like sharing it, getting a link, downloading it, deleting it, moving or copying it, and so on. You can also right-click on the file or hover over the file in the list and hit the ellipsis menu (...) next to the file name to get a neater, tighter list of actions you can take.
At the top right, you can change your view from All Documents to a list of items, a grid full of items (useful for previewing photos and other visual items), or the All Documents view. You can also save custom views here and manage them, but you have to be an administrator to do so. If you are browsing using Internet Explorer, then you can click to view the library in File Explorer or Windows Explorer. In list or grid view, you can add and rearrange columns by clicking the + and Arrange buttons.
The details pane, shown at right in the screenshot below, is part of Microsoft’s attempt to enroll us all in the process of keeping clean metadata about files and other items. This makes it much easier for SharePoint to learn what we work on and to populate suggestions about related content, for administrators to be able to apply record retention policies and document lifecycle management, and for search to return better, more relevant rresults, among other benefits. You can just select any item and then click the i on the right of the menu — this will open up the details pane where you can edit names, titles, the authors of documents, and much more.
 Jonathan Hassell / IDG
Jonathan Hassell / IDGIf you hover over the file name in the list and then click the three dots (the ellipsis) beside the file, you get a complete menu of options.
Open/Edit. Here you can open documents either in the Office 365 online versions of their respective apps or the desktop versions — Word for Word documents, Excel for spreadsheets, and so on.
Share. Sharing lets you add other people to a document. In Office 365, you get a much richer selection of options for sharing than you do in on-premises-based SharePoint.
When you click on Share in the menu, you get a small window called “Send Link.” This enables you to send a direct link to the document you are sharing to another party. But how do you control who actually has access to that file? Click that small drop-down menu at the top, and you get the following list of options:
 Jonathan Hassell / IDG
Jonathan Hassell / IDGYou can choose:
- Anyone, which makes the document public and anyone who gets a copy of the link (say, from a forwarded message or from a share on social media) can access the file.
- People in [company name]. This makes the document available to anyone with access to your SharePoint site, even if they don’t already have access; it prevents anyone externally from seeing the document.
- People with existing access. This does not change permissions at all but simply generates a link for convenience and easy sharing.
- Specific people. This allows you to invite individual folks, including those external to your company, to view (and, if you choose, to edit) the file.
You can also, at the bottom of the list, elect to allow the “sharees” to edit the file, as opposed to just viewing a read-only version of it. Additionally, you can choose to expire this access after a certain date, an option I heartily recommend for security reasons.
Once you click Apply, you can add the names and email addresses of the people to share with, and you can create an optional message to include with the email these folks will receive that contains the link.
Some of the other options:
 Jonathan Hassell / IDG
Jonathan Hassell / IDG- Download. This gives you a prompt to save a copy of the document to your local computer.
- Delete. This simply deletes the file, after a confirmation prompt, from the document library. A copy is stored in the site’s Recycle Bin (accessible by default, unless your administrator has turned this feature off) in case you delete something by mistake.
- Pin to Top. This pins a link to the document in question to the top of your window.
- Move To and Copy To allow you to put documents in different libraries or other locations on your site.
- Rename changes the name.
- Version History allows you to access previous saves of a document as long as versioning is enabled on your document library (it is by default, so you or an administrator would have needed to change this setting for this feature to not work). You can see dates and times of each individual save, see who performed the save, and view any comments that author made at the time of the save.
- Alert Me. This lets you configure email notifications whenever actions happen to a file — useful if you want to be kept up to date when people are editing a certain document, spreadsheet, presentation, or other item.
Under the More menu, you have:
- Properties. Selecting this option opens the document properties page, where you can adjust the name and title of the document.
- Workflow. The workflow option allows you to configure automated actions to occur when users save or otherwise edit a document. This is an advanced option with lots of scope beyond this cheat sheet. Ask your administrator if you’re curious.
- Compliance Details. The compliance details option lets you manage the document’s lifecycle and how long it will be stored before being archived, among other things. Your administrator generally sets this up.
- Check Out. The Check Out option locks a file for editing by a single user. If other users attempt to save back to the file, they’ll be notified that they can’t until the user who has the file checked out currently then checks it back in and makes it available for editing.
 Jonathan Hassell / IDG
Jonathan Hassell / IDGPage Break
Creating and customizing calendars
Arguably the second most common activity users head to SharePoint for is to create, view, and edit team calendars. SharePoint is a reasonably flexible solution for sharing calendars that multiple people need to see and that pertain to a specific project — they’re better suited than just sharing people’s Exchange calendars, since those are mostly locked down and contain a lot of extraneous information. For tracking due dates, events, and project meetings, SharePoint calendars are great.
To create a new calendar on a SharePoint site, head to the Settings menu and then click Add an App. From the Apps You Can Add section, click Calendar, and then type in a friendly name for the new calendar and click the Create button.
 Jonathan Hassell / IDG
Jonathan Hassell / IDGOnce your calendar is created, you can add events by clicking the Events tab in the Calendar Tools group on the Ribbon, and then clicking the New Event button.
 Jonathan Hassell / IDG
Jonathan Hassell / IDGFrom there, you can enter the name of the event, the location, the duration and times, a description, a category (if you are using them), whether or not this event is a recurring or all-day event, and what category this meeting should be in. In Office 365, you can even use the spell-check function in the Ribbon within the Event Calendar > New Item screen. Hit Save when you have completed the form.
 Jonathan Hassell / IDG
Jonathan Hassell / IDGAfter your calendar has been populated, you can experiment with the various views that are available specifically for calendar lists in SharePoint. On the calendar’s SharePoint page, click the Calendar tab in the Ribbon, and then in the Manage Views group, click the drop-down list under Current View.
 Jonathan Hassell / IDG
Jonathan Hassell / IDGYou will see a few options from which you can choose:
- Calendar: This is the default — the popular monthly grid we are all accustomed to seeing a calendar displayed with.
- All Events: This is a tabular listing of all events in the calendar, past, present, and future.
- Current Events: This is also a tabular list, but only of forthcoming events.
These different views are helpful if you need to edit a batch of events in bulk and don’t want to click through the monthly views of the calendar to get to each event.
Integrating SharePoint content with Outlook
If you’re like many SharePoint-using organizations, your IT department has also deployed Microsoft Exchange and Outlook, so you are using a mail client that integrates very well with SharePoint. In particular, Outlook has a variety of features that help you combine information within SharePoint with information that you already store in Outlook. Here are some examples.
Putting SharePoint calendars into Outlook
If you have a team with deadlines, deliverable due dates and events you need to keep track of, a SharePoint calendar is a convenient way for all members to add, update and maintain a single record of dates. But sometimes it can be inconvenient to have to track multiple calendars, especially when your personal calendar lives within the Outlook client and the team calendars live on the SharePoint site. But you can bring down SharePoint Online calendar information into Outlook and look at the contents of that calendar beside your own, or even use the very nice overlay feature to see a single calendar at once with all of your pertinent information. Here’s how:
- Open the SharePoint calendar in your web browser. (Microsoft says that SharePoint Online works as well in browsers such as Google’s Chrome and Mozilla’s Firefox as it does in Internet Exporer, and for the most part it does. But frankly, this feature is good in Internet Explorer and poor in other browsers.)
- Click the Calendar tab in the Ribbon, and then click Connect to Outlook from within the Connect & Export group.
 Jonathan Hassell / IDG
Jonathan Hassell / IDG- You’ll get an Internet Explorer security warning. Click to permit the connection in order to let the process work.
- Outlook will open, if it’s not already, and present a dialog box asking you if you are sure that you want to open that SharePoint calendar within Outlook. You can either click Yes to accept the default configuration, or click the Advanced button to customize the name the calendar will take in Outlook, as well as its description.
- Outlook will display the SharePoint calendar in the left pane under the “Other Calendars” heading. Click the check box to make sure it is displayed.
 Jonathan Hassell / IDG
Jonathan Hassell / IDGNote that if you are using Office 365 or SharePoint Online in conjunction with Outlook 2010, these calendars are linked in only one direction — from SharePoint Online to Outlook. Outlook 2010 users cannot make calendar changes that migrate upward to SharePoint Online. It is simply a view-only function.
If you are using Outlook 2013 or 2016, the above caveat does not apply. The calendar is bidirectional. If another member of your team updates the web version of the SharePoint calendar, those changes will migrate directly down to the Outlook display of that calendar, and if you adjust a date or otherwise make a change to the linked SharePoint calendar from within Outlook, that change will migrate back up to SharePoint automatically — and likewise back down into any other users’ Outlook clients if they have chosen to link the calendar as well. It is all seamlessly synchronized.
Synchronizing task lists from SharePoint into Outlook
Your project team might also store lists of tasks within a SharePoint site. This is particularly interesting in a scenario where other users of SharePoint directly assign tasks to you within the user interface. If you do not have SharePoint alerts set up to notify you of new activities on your site, and you fail to check the website often enough to keep updated and fresh on new developments, then you might miss a deadline or not complete a task the right way. By synchronizing task content between SharePoint and Outlook, you can use Outlook as a single place to collect all of the information on what tasks you have on your plate.
- Open the SharePoint task list in your web browser. Again, Internet Explorer works best in these scenarios.
- Click the List tab in the Ribbon, and then click Connect to Outlook from within the Connect & Export group.
 Jonathan Hassell / IDG
Jonathan Hassell / IDG- You’ll get an Internet Explorer security warning. Click “Allow here” to let the process work.
- Outlook will open, if it’s not already, and present a dialog box asking you if you are sure that you want to open that SharePoint task list within Outlook. Click Yes.
- Outlook will display the SharePoint task list in the left pane under the “Other Tasks” heading if you have selected the Tasks view. Click the check box beside the listing to make sure it is displayed in the right pane.
The two-way synchronization for tasks works exactly the same way as it does with integrated calendars — changes in one place automatically make their way to other linked places with no muss and no fuss.
Sharing contact details from SharePoint
Your team might also store important contact details and information in a SharePoint site. You can synchronize this data to Outlook very similarly as you do with calendars and task lists.
- Open the SharePoint contact list in your web browser. You probably know by now that Internet Explorer works best for these synchronization activities.
- Click the List tab, and then click Connect to Outlook from within the Connect & Export group.
- You’ll get an Internet Explorer security warning. Click “Allow here” to continue.
- Outlook will open, if it’s not already, and present a dialog box asking you if you are sure that you want to open that SharePoint contact list within Outlook. Click Yes.
- Outlook will display the SharePoint contact list in the left pane under the “Other Contacts” heading if you have selected the Contacts view. Click the check box beside the listing to make sure it is displayed in the right pane.
Now for a bit of a technicality: SharePoint stores contacts in its database a little bit differently than does Outlook. Some of the fields are named differently. This could affect how your mail merges perform, for example, if you’re trying to blast out a piece of email or snail mail to a group of contacts that is represented within Outlook but linked from SharePoint. Luckily, the differences are minor, but they exist nonetheless. Here is a quick reference of what field in Outlook maps to what field in SharePoint:
Ready to do more advanced tasks in SharePoint Online? See 5 tips for working with SharePoint Online.
